2022. 8. 14. 21:44ㆍIT잡지식
- Adobe Photoshop은 사용 가능한 세계에서 가장 잘 알려진 이미지 편집기 중 하나입니다.
- 아래 가이드는 Photoshop 도구 모음이 사라질 때 수행할 작업을 보여줍니다.
- 이 세계적으로 유명한 이미지 편집기에 대해 자세히 알아보려면 전용 Photoshop Hub 를 확인하십시오 .
- 더 많은 문제 해결 가이드를 보려면 Adobe 전용 Adobe Fix 페이지 를 방문하십시오 .

이 소프트웨어는 드라이버를 계속 실행하여 일반적인 컴퓨터 오류 및 하드웨어 오류로부터 안전하게 보호합니다. 이제 간단한 3단계로 모든 드라이버를 확인하십시오.
- DriverFix 다운로드 (확인된 다운로드 파일).
- 스캔 시작 을 클릭 하여 문제가 있는 모든 드라이버를 찾습니다.
- 드라이버 업데이트 를 클릭 하여 새 버전을 다운로드하고 시스템 오작동을 방지하십시오.
- DriverFix는 이번 달 에 535,947명의 독자 가 다운로드했습니다 .
Photoshop에 일부 도구가 없거나 전체 도구 모음이 표시되지 않습니까?
Adobe Photoshop 에는 영역 선택, 이미지 자르기 등을 위한 수많은 유용한 도구가 포함되어 있으며 도구 모음에서 해당 도구를 클릭하여 빠르게 선택할 수 있습니다.
그러나 때때로 일부 도구가 사라지거나 Photoshop 에 전체 도구 모음이 표시되지 않는 것을 알 수 있습니다. 이것이 당신이고 도구 모음을 복원하는 방법이 궁금하다면 이 게시물을 끝까지 읽으십시오.
올바른 문제 해결 단계를 통해 누락된 Photoshop 도구 또는 도구 모음을 쉽게 복구할 수 있습니다. 이 페이지의 작업 방법을 사용하여 누락된 도구 모음 또는 특정 도구를 복원하는 방법을 알아보세요.
Photoshop 도구 모음이 없는 경우 어떻게 복원합니까?
1. 키보드 단축키를 사용하여 패널을 복원합니다.

- 브러쉬: F5
- 색상: F6
- 레이어: F7
- 정보: F8
- 동작: Alt + F9
위는 Photoshop 패널의 기본 키보드 단축키입니다. 키보드 단축키가 없는 도구는 단축키가 있는 도구와 도킹됩니다.
예를 들어 Photoshop에서 스타일 및 견본 패널은 키보드 단축키가 없기 때문에 색상 패널과 도킹됩니다. 도구 패널에는 바로 가기가 없지만 다른 패널과 도킹할 수 없습니다.
그러나 도구 위에 있는 이중 머리가 있는 화살표를 클릭하여 단일 열 스트립에서 2열 도구 상자 배열로 변환할 수 있습니다 .
Photoshop Creative Suite 2에서 이것은 영구적으로 도구 상자 배열로 작동할 수 있습니다.
2. 명령 변경

- Photoshop 창에서 편집 을 클릭하고 키보드 단축키 를 선택 합니다. 또는 Alt + SHIFT + CTRL + K 를 누릅니다 .
- 바로 가기 키 및 메뉴 대화 상자에서 응용 프로그램 메뉴 명령 섹션 으로 이동합니다.
- 그런 다음 창 영역을 확장하고 도구 를 선택 하여 바로 가기 필드를 엽니다.
이 필드에서 인터페이스의 요소에 대한 바로 가기에 도구를 할당합니다. 조합을 누르고 호출할 도구를 선택하기만 하면 됩니다. 미리 할당된 단축키도 조정할 수 있습니다.
3. SHIFT + TAB 및 Windows 메뉴를 사용하여 누락된 Photoshop 도구 모음을 표시 합니다.

- Windows 메뉴 를 사용하여 패널을 보이거나 보이지 않게 합니다.
- 특정 패널의 제목 표시줄을 마우스 오른쪽 버튼으로 클릭합니다.
- 닫기 를 선택 합니다 . 닫기를 클릭하면 패널이 사라집니다.
- 표시하려면 Tab 키 를 누릅니다.
- SHIFT + TAB 키 조합을 사용하여 모든 패널을 켜고 끌 수도 있습니다.
4. 도구 모음 사용자 지정

- 편집을 클릭하고 도구 모음 을 선택한 다음 도구 모음 사용자 정의 로 이동합니다 .
- 또는 아래 스크린샷과 같이 왼쪽 패널에서 세 개의 점 아이콘을 클릭합니다.

- 또는 아래 스크린샷과 같이 왼쪽 패널에서 세 개의 점 아이콘을 클릭합니다.
- 오른쪽에 있는 추가 도구 아래의 목록에서 누락된 도구를 찾습니다 .
- 마지막으로 도구를 도구 모음 목록으로 드래그하고 완료를 누르 십시오 .
5. 새 작업 공간 만들기

- 창 메뉴 버튼을 누르 십시오 .
- 작업 영역 을 선택 하고 새 작업 영역 을 클릭 합니다.
- 작업 공간에 이름 지정
- 다음으로 키보드 단축키 , 메뉴 및 도구 모음 을 확인 합니다.
- 마지막으로 작업 공간을 저장합니다.
특정 작업 세트에 대한 사용자 정의 메뉴 레이아웃 및 바로 가기만 작업 공간에 추가할 수 있습니다.
따라서 Photoshop에 도구 모음이 표시되지 않는 문제를 해결하기 위해 사용자 지정 배열이 포함된 여러 작업 영역을 만듭니다.
6. 작업 공간 도구 사용
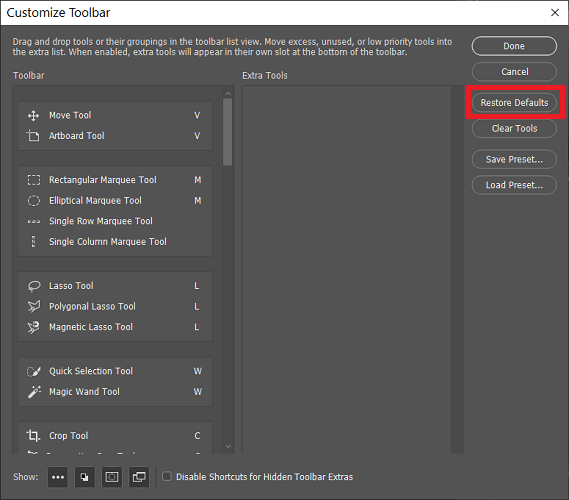
- 창 > 작업 공간으로 이동하여 새 작업 공간으로 전환합니다 .
- 그런 다음 작업 공간을 선택하고 편집 메뉴를 클릭합니다.
- 도구 모음 을 선택 합니다. 편집 메뉴 의 목록 맨 아래에 있는 아래쪽 화살표를 클릭하여 더 아래로 스크롤해야 할 수도 있습니다.
- 마지막으로 기본값 복원 을 누르십시오 .
작업 공간을 설정했지만 어떤 이유로(예: 업그레이드) 도구 모음에서 일부 도구가 누락될 수 있습니다. 이 경우 위의 단계에 따라 누락된 도구를 복원하십시오.
7. Essentials 작업 영역 재설정
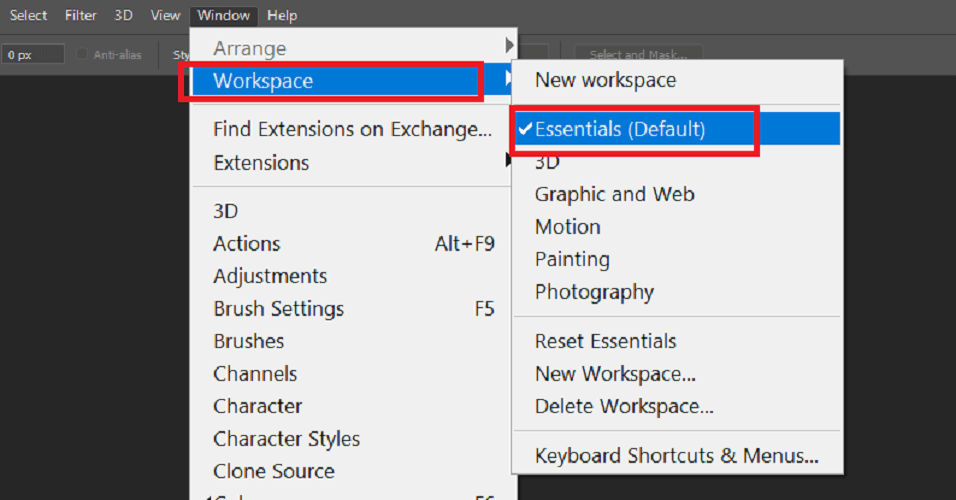
- 창 을 클릭 한 다음 작업 공간 을 선택 합니다.
- 그런 다음 Essentials(기본값) 를 선택합니다 .
- 그런 다음 아래의 필수 재설정 을 클릭하십시오 .
이 페이지에 포함된 솔루션은 도구 모음이 Photoshop에 표시되지 않을 때 둘 다에 사용됩니다. 특정 도구가 누락된 경우에 대한 수정 사항도 찾을 수 있습니다.
요약하자면 솔루션에는 도구 복원, Essentials 작업 영역, 도구 모음 사용자 지정, 새 작업 영역 만들기 및 키보드 단축키 변경이 포함됩니다.
'IT잡지식' 카테고리의 다른 글
| (해결법)포토샵 스크래치 디스크가 꽉 찼으므로.. (0) | 2022.08.16 |
|---|---|
| (해결법)Lightroom 파일이 지원되지 않거나 손상된 것 같습니다 (0) | 2022.08.16 |
| (해결법)Adobe Acrobat Reader DC가 응답없음 (0) | 2022.08.14 |
| (해결법)RdrCEF.exe 응용 프로그램 오류 (0) | 2022.08.14 |
| (해결법) pdf 문서를 로드하지 못했습니다 (0) | 2022.08.14 |