2022. 8. 14. 22:07ㆍIT잡지식
- 컴퓨터 성능 또는 앱 자체의 문제로 인해 Adobe Acrobat이 응답하지 않는 오류가 발생할 수 있습니다.
- Adobe Acrobat이 Windows 10에서 응답하지 않는 경우 최신 버전의 도구가 있는지 확인하십시오.
- 인쇄 시 Adobe Reader가 응답하지 않으면 소프트웨어 설정을 확인하십시오.
- Adobe Acrobat이 응답하지 않고 멈춰 있는 것 같으면 관리자 권한으로 도구를 열어보십시오.
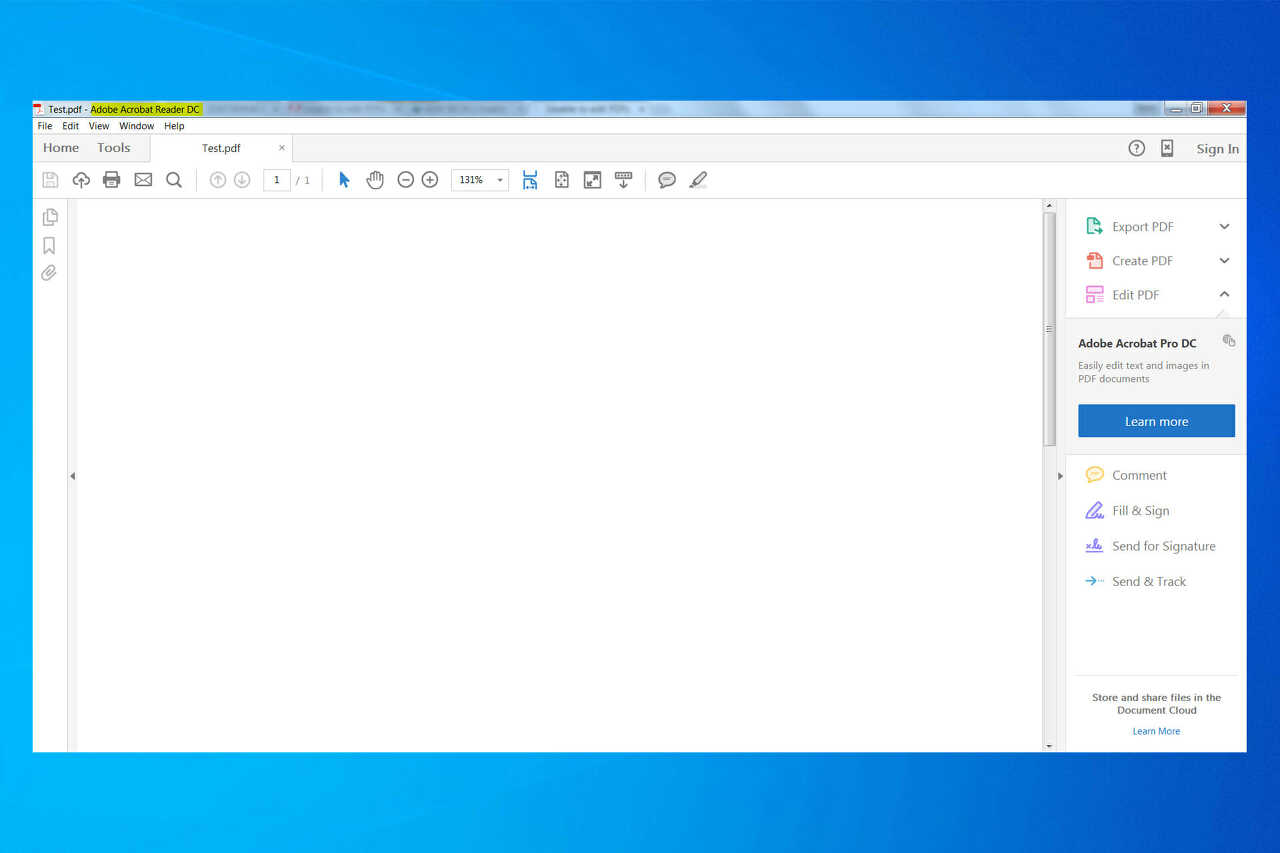
Adobe Acrobat Reader 는 세계에서 가장 잘 알려진 PDF 리더 및 편집기 중 하나입니다. 그것은 꽤 오랫동안 우리와 함께 해 왔으며 점점 더 관련성을 높이기 위해 지속적으로 업데이트를 받고 있습니다.
불행히도 문제가 없는 소프트웨어는 없습니다. 일부 사용자는 Adobe Acrobat Reader DC를 사용할 때 오류 메시지가 표시 된다고 공식 Adobe 포럼에 보고했습니다.
Adobe Acrobat Reader가 응답하지 않는 문제를 해결하는 데 도움을 줄 수 있는 사람이 있습니까? PDF를 열면 프로그램이 응답할 수 없으며 종료하고 확인을 클릭하여 닫고 확인을 클릭해도 아무 일도 일어나지 않고 여러 번 클릭해야 한다는 오류 메시지가 나타납니다. 제거하고 다시 설치했는데 동일한 문제가 발생합니다. 그 전에 수리를 시도하고 문제를 검색했습니다. PC에서 Windows 10을 실행하고 있습니다.
이 프로그램은 매우 유명하기 때문에 문제를 즉시 해결할 수 있도록 몇 가지 문제 해결 단계를 살펴보고 읽기 쉬운 목록으로 컴파일하기로 결정했습니다.
PDF를 열 때 Adobe Acrobat이 응답하지 않는 이유는 무엇입니까?
이 문제는 여러 가지 이유로 발생할 수 있으며 경우에 따라 특정 파일을 열려고 할 때 Adobe Acrobat Reader가 충돌 하는 경우가 있습니다.
분명히 이것이 유일한 문제가 아니며 많은 사람들이 PDF 채우기 및 서명도 작동하지 않는다고 보고 하여 이것이 손상된 설치로 인한 것이라고 믿게 합니다.
이것은 영향을 받는 유일한 응용 프로그램이 아니며 많은 사람들이 무언가 때문에 이 PDF가 Edge에서 열리지 않는다고 보고 했지만 이 가이드가 문제를 해결하는 데 도움이 되기를 바랍니다.
Adobe Acrobat Reader DC가 응답하지 않는 문제를 해결하려면 어떻게 합니까?
1. Adobe Acrobat Reader DC 수동 업데이트

공식 웹 사이트를 방문하여 최신 패치 버전을 찾으십시오. 업데이트를 수동으로 다운로드한 다음 두 번 클릭하여 설치합니다. 설치가 완료되면 PC를 재부팅하고 확인하십시오.
보안 취약성으로부터 자신을 보호하고 최신 수정 사항 및 호환성 업데이트를 활용하는 가장 좋은 방법이므로 항상 업데이트된 소프트웨어를 시스템에서 실행하는 것이 좋습니다.
주의해야 할 점은 모든 소프트웨어의 최신 버전은 항상 공식 소스에서 다운로드해야 하거나, 불가능한 경우 평판이 좋은 웹사이트에서 다운로드해야 한다는 것입니다.
다행히 Adobe 웹 사이트에서 Acrobat Reader DC를 쉽게 다운로드할 수 있으므로 더 이상 시간을 낭비하지 마십시오.
2. 호환 모드에서 프로그램 실행
- 다음 파일 경로로 이동합니다.
C:Program Files (x86)AdobeAcrobat Reader DCReader - AcroRd32.exe 를 찾습니다 .
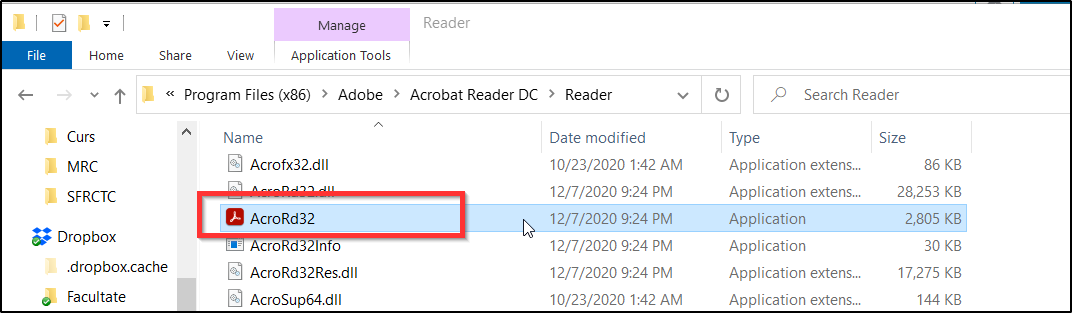
- AcroRd32.exe 를 마우스 오른쪽 버튼으로 클릭 하고 속성 으로 이동합니다 .
- 호환성 탭 으로 이동합니다 .
- 호환성 모드 바로 아래 에서 이 프로그램을 호환 모드 로 실행 옆의 확인란을 선택합니다 .
- 윈도우를 선택 합니다.
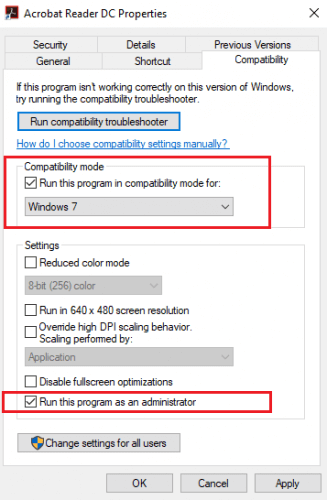
- Adobe Acrobat Reader DC를 다시 시작하십시오.
3. 관리자 권한으로 프로그램 실행
- 다음 파일 경로로 이동합니다.
C:/Program Files(x86)/Adobe/Acrobat Reader DC/Reader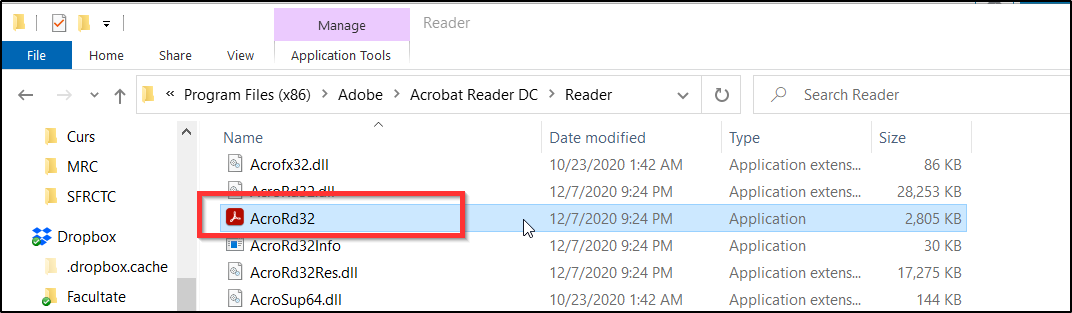
- AcroRd32.exe 를 찾습니다 .
- AcroRd32.exe를 마우스 오른쪽 버튼으로 클릭하고 속성 으로 이동합니다 .
- 호환성 탭 으로 이동합니다 .
- s 이 프로그램을 관리자 권한으로 실행 옆에 있는 확인란을 선택합니다 .
- Adobe Acrobat Reader DC를 다시 시작하십시오.
4. 보호 모드 비활성화
- Adobe Acrobat Reader DC를 실행합니다.
- 편집을 클릭 합니다.
- 기본 설정 으로 이동합니다 .
- 시작할 때 보호 모드 활성화 옆의 확인란을 선택 취소합니다 .
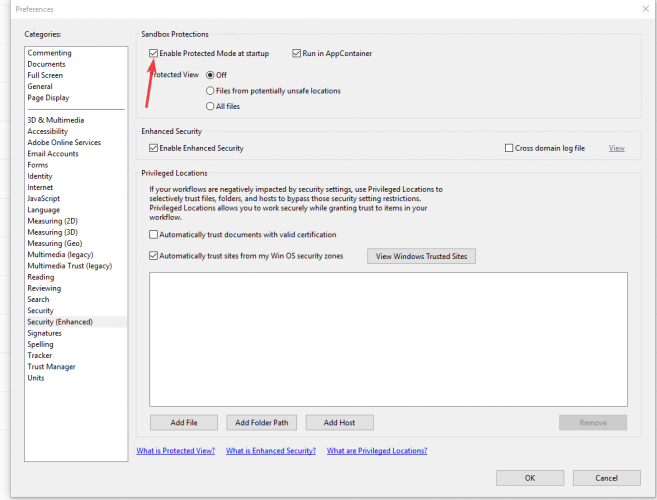
- 확인 을 클릭 하고 Adobe Acrobat Reader DC를 다시 실행합니다.
이 단계 중 하나를 따르면 성가신 Adobe Acrobat Reader DC가 응답하지 않는 문제를 제거하고 PDF 파일을 안심하고 읽고 편집할 수 있습니다.
'IT잡지식' 카테고리의 다른 글
| (해결법)포토샵 스크래치 디스크가 꽉 찼으므로.. (0) | 2022.08.16 |
|---|---|
| (해결법)Lightroom 파일이 지원되지 않거나 손상된 것 같습니다 (0) | 2022.08.16 |
| (해결법)RdrCEF.exe 응용 프로그램 오류 (0) | 2022.08.14 |
| (해결법) pdf 문서를 로드하지 못했습니다 (0) | 2022.08.14 |
| (해결법) Photoshop 도구 모음 사라짐 복구 (0) | 2022.08.14 |